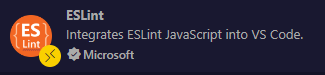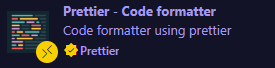認識 ESLint 與 Prettier
ESLint 是一種 Linter,而 Prettier 是一種 Formatter。
在 Vue 專案中,我們可以使用 ESLint 來檢查程式碼風格,有助於在設計程式邏輯時提早注意潛在問題,避免潛在的錯誤被忽略,造成日後專案莫名的 bug 無從分析。而 Prettier 能夠幫我們自動格式化程式碼,不用再為了空格、縮排、分號、換行等等問題而浪費時間,讓我們專注在邏輯實作上。
相容性問題
在以前的版本,由於 ESLint 與 Prettier 有部份相衝突的規則,因此設定較為麻煩,而在 ESLint 9 之後,設定檔的寫法有所調整變成 flat 扁平化的結構,這篇教學提供 Vue 3 專案設定方式的懶人包。
安裝到 Vue 3 專案中
- 安裝 ESLint 與 Prettier 相關套件
pnpm add -D eslint @eslint/js eslint-plugin-vue typescript-eslint prettier建立 config 檔
於專案根目錄下建立
eslint.config.js你可以依照 ESLint 與 eslint-plugin-vue 的規則自定義修改成你想要的規則jsimport js from '@eslint/js'; import ts from 'typescript-eslint'; import vue from 'eslint-plugin-vue'; export default [ { languageOptions: { ecmaVersion: 'latest', }, }, // JS js.configs.recommended, // TS ...ts.configs.recommended, // Vue ...vue.configs['flat/recommended'], // 若要解析 <script setup lang="ts"> 的話,需要指定 ts.parser { languageOptions: { parserOptions: { parser: ts.parser, }, }, }, { rules: { 'no-useless-escape': 'off', eqeqeq: 'error', camelcase: 'error', 'vue/eqeqeq': 'error', 'no-async-promise-executor': 'error', 'no-await-in-loop': 'error', 'no-promise-executor-return': 'error', 'require-atomic-updates': 'error', 'max-nested-callbacks': ['warn', 3], 'no-return-await': 'error', 'prefer-promise-reject-errors': 'error', 'prefer-const': 'error', 'vue/singleline-html-element-content-newline': 'off', 'vue/html-self-closing': 'off', 'vue/max-attributes-per-line': 'off', }, }, ];於專案根目錄下建立
.prettierrc你可以依照 Prettier 的規則自定義修改成你想要的規則json{ "semi": true, "singleQuote": true, "quoteProps": "as-needed", "trailingComma": "all", "bracketSpacing": true, "bracketSameLine": false, "arrowParens": "always", "requirePragma": false, "insertPragma": false, "proseWrap": "preserve", "htmlWhitespaceSensitivity": "css", "vueIndentScriptAndStyle": true }安裝 VS Code 擴充套件
設定 VS Code 設定檔
你可以選擇基於使用者帳號設定,會對所有專案生效。或基於專案資料夾設定,只針對單一專案有效,優先級大於使用者帳號設定。
使用者帳號 透過 Ctrl + Shift + P 搜尋 JSON 選擇開啟使用者設定 (JSON)

專案資料夾 透過 Ctrl + Shift + P 搜尋 JSON 選擇開啟工作區設定 (JSON)

加上這兩行到現有的 JSON 檔案中 (注意行尾逗號)
json{ "editor.formatOnSave": true, "editor.defaultFormatter": "esbenp.prettier-vscode" }
只用 ESLint 進行 Linting 與 Formatting?
如果你想只用 ESLint 就搞定 Lint 與 Format,可以參考 Antfu 大的 eslint-config 設定。
但我個人嘗試過後,還是選擇 Prettier 來幫我做格式化,因為部份設定例如 max-len 跟屬性自動換行的規則,靠純 ESLint 我暫時沒有找到合適的設定方式。這會讓我在寫程式時需要手動做許多排班的處理,而 Prettier 就能幫我自動處理這些問題。因此還是需要根據自己的需求來選擇!