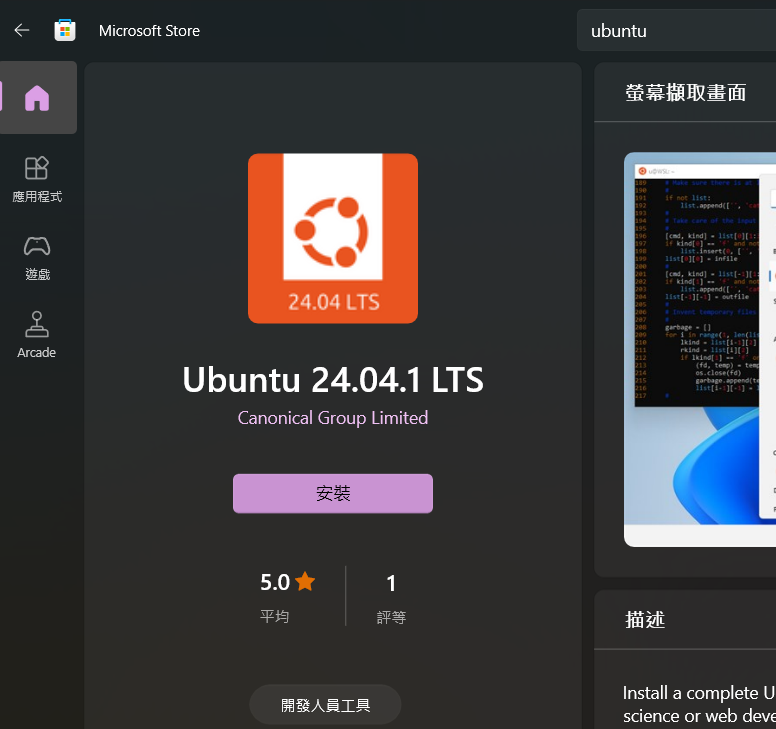什麼是 WSL
Windows Subsystem for Linux (WSL) 可以讓你在 Windows 上運行 Linux 環境。你可以在不用安裝雙系統或是虛擬機 (VM) 的方式,以子系統的方式直接安裝任何 Linux 發行版在 Windows 上。只需要透過指令或應用程式啟動 WSL,幾秒鐘之後就可以喚醒一個完整的 Linux 系統。
WSL 目前版本 (2024 年 10 月) 為 WSL 2,目前發展的已經相當完善,可以簡易設定需要分配多少硬體資源給 Linux 系統,並且許多方便的功能都是開箱即用,例如網路共享、跨系統存取檔案等等。
如何操作 WSL
你可以用 Windows 的檔案總管以圖形化的方式來存取 WSL 的檔案,也可以透過 CMD 或 PowerShell 進入指定的 Linux Distro 來操作完整的 Linux 系統。
以 Windows 11 安裝 WSL,指定 Ubuntu 24.04 LTS
- 參考官方文件:🔗 安裝 WSL
若使用 Win 10,可以參考官網教學:🔗 Windows 10 安裝 WSL
- 以管理員身分開啟 PowerShell 並執行以下指令
啟用 WSL 子系統與虛擬機器平台
dism.exe /online /enable-feature /featurename:Microsoft-Windows-Subsystem-Linux /all /norestart
dism.exe /online /enable-feature /featurename:VirtualMachinePlatform /all /norestart若遇到錯誤,可以嘗試也啟用 Hyper-V,並重啟電腦
# 若上面指令都沒有問題,可以跳過這個步驟
dism.exe /online /enable-feature /featurename:Microsoft-Hyper-V /all /norestart
dism.exe /online /enable-feature /featurename:Microsoft-Hyper-V-Hypervisor /all /norestart安裝完成後直接點擊開啟,會跳出視窗開始自動安裝
輸入使用者名稱與密碼,完成安裝
密碼在輸入時不會顯示,輸入完後按下 Enter 即可
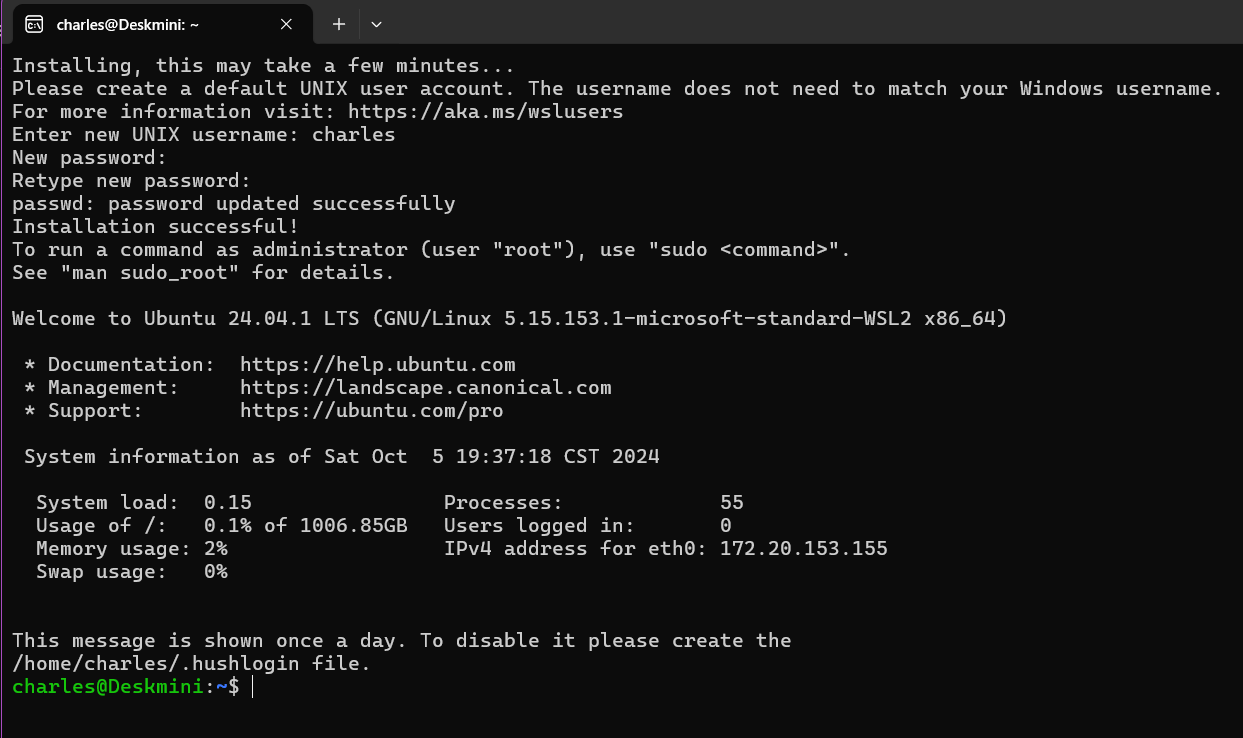
進入 WSL 的幾種方式
透過終端機進入
輸入
wsl或bash即可進入 WSL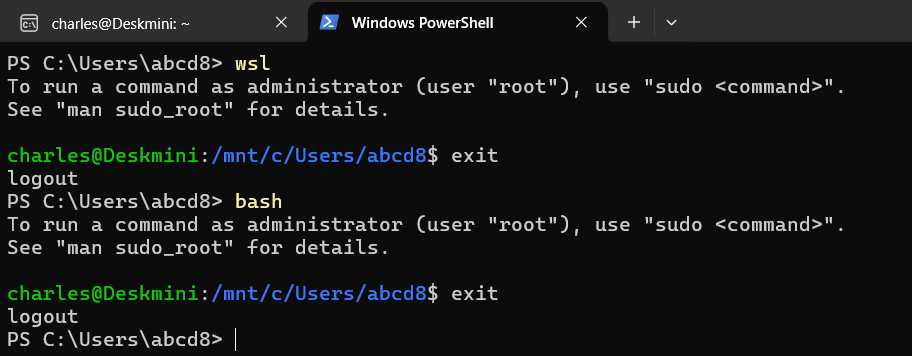
透過 Windows 檔案總管
在檔案總管的左側選單可以看到 WSL 的 Distro,點擊進入後即可透過檔案總管操作 WSL 的檔案
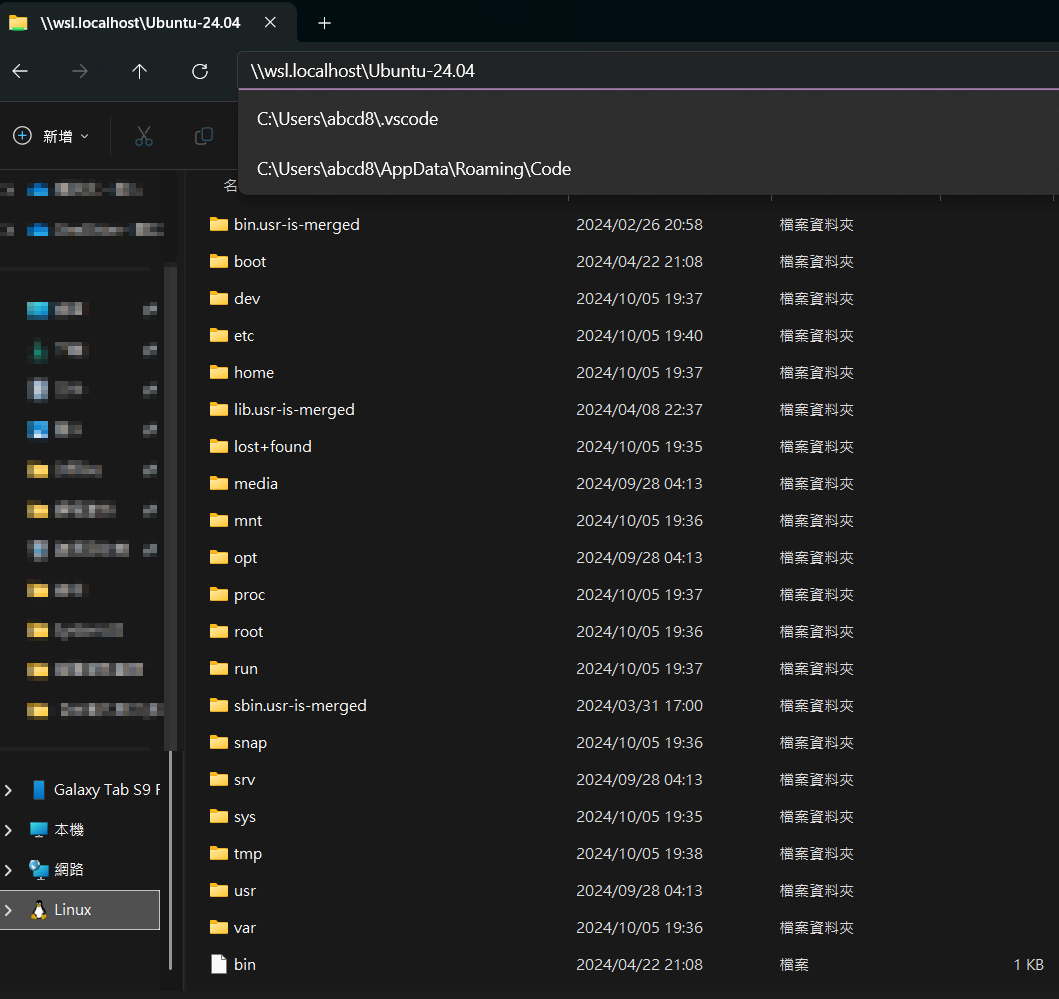
透過 VS Code 開啟 WSL
點擊左下角的連結圖示
找到 WSL 選項,第一次會提示需要安裝,點擊後會自動安裝
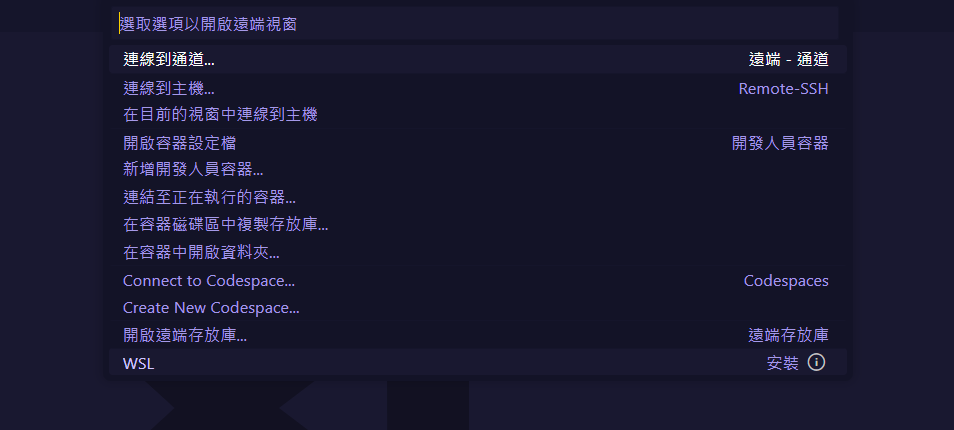
再次點擊左下角的連結圖示,選擇
Connect to WSL(或連線到 WSL),即可開啟 WSL 的 VS Code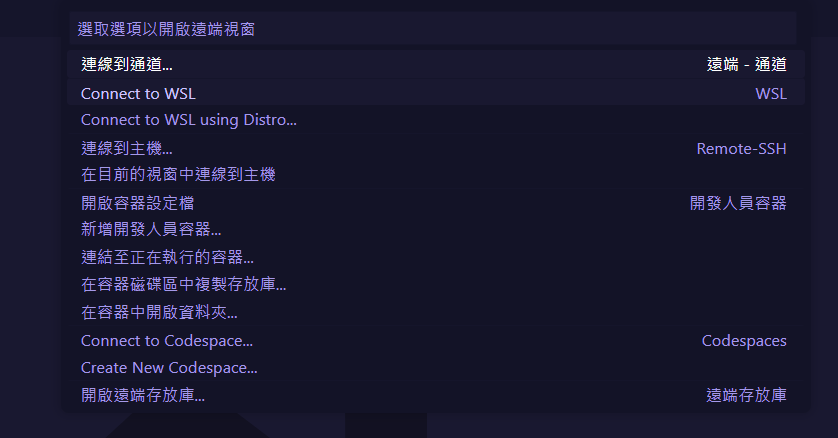
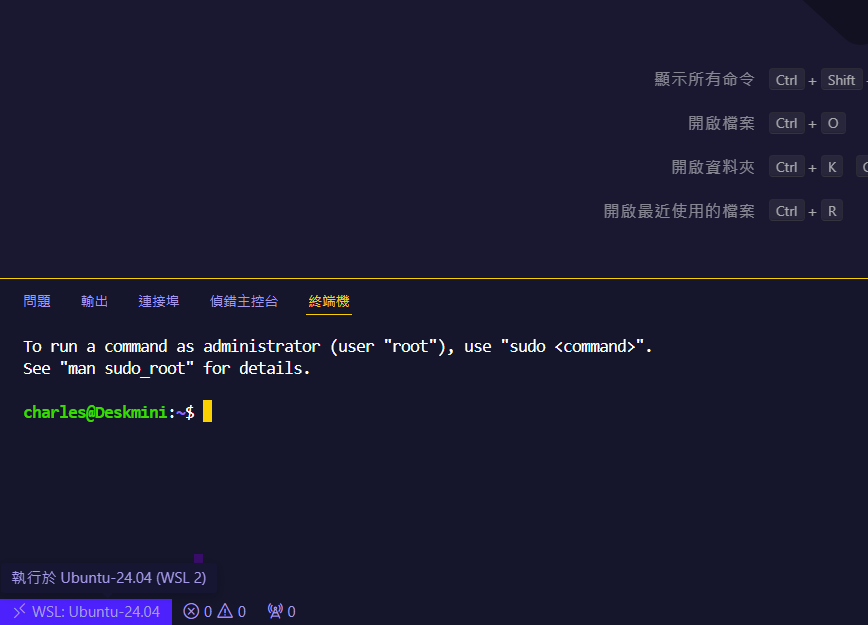
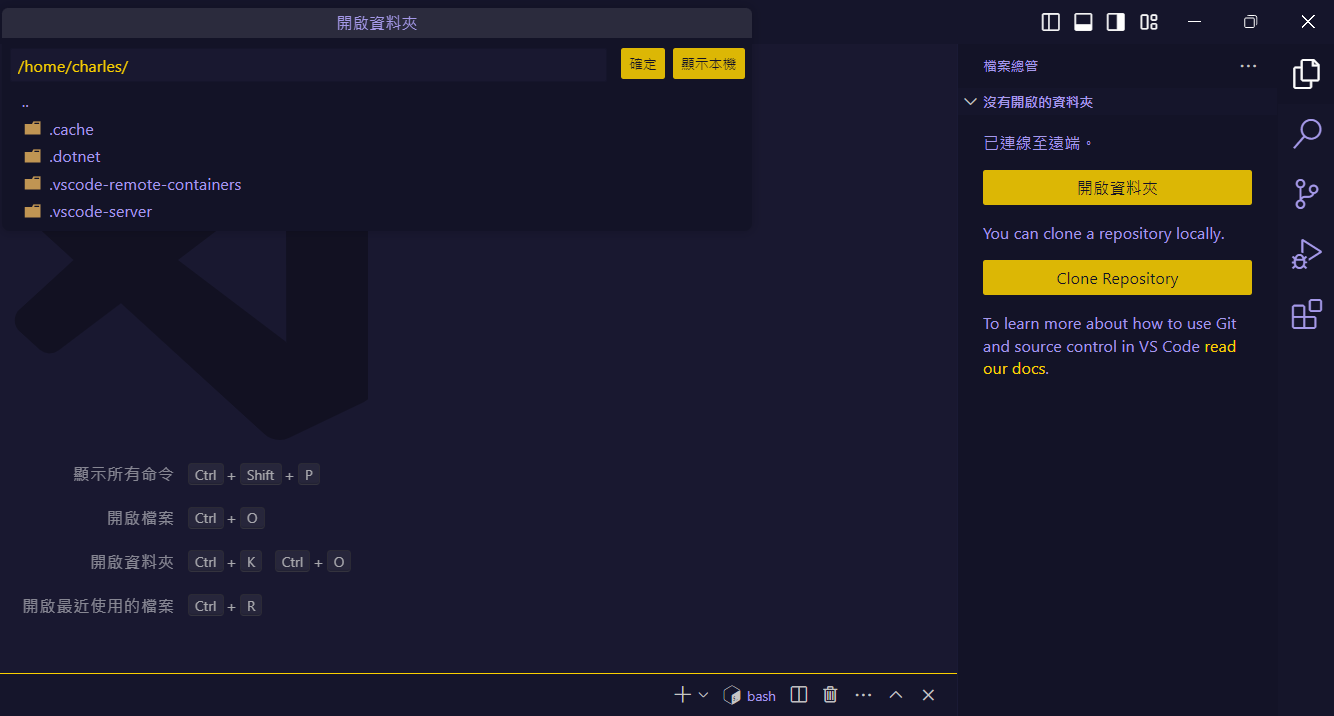
配置 WSL 設定檔
透過 .wslconfig 檔案可以設定 WSL 的硬體資源分配,例如 CPU、記憶體等等。
使用檔案總管進入
%userprofile%目錄新增一個文字檔,命名為
.wslconfig檔案 右鍵以記事本或任何文字編輯器開啟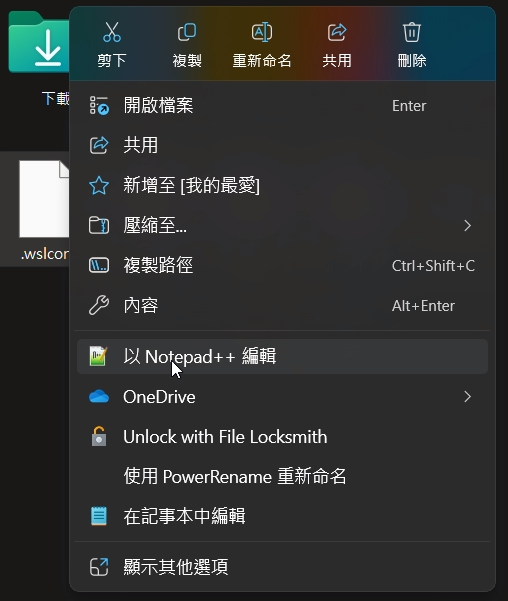
寫入以下內容,可以自行調整硬體資源
bash[wsl2] memory=8GB processors=6更多設定參數可以參考官方文件:🔗 WSL 2 設定檔